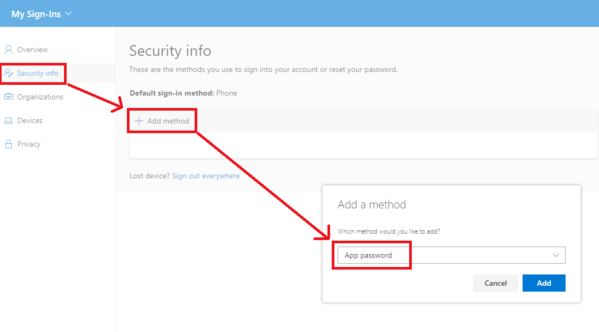How to create an Outlook App Password
for Office 365 Accounts with Two-Step Verification
If you are using an Outlook.com or Exchange Email with Two-Step Verification enabled, for some Apps you will need to create an “App Password”. This is a password setup specifically for one sign-in. You will still use the “real” password for the Outlook.com account. For more information about App Passwords Click Here.
Create an App Password for Outlook.com
- Sign-in to your “My Microsoft Account” homepage. Click here for a direct link.
- Under Security click “Update”.
- Select the Advanced Security Options panel from the Security Page.
- Under the App Passwords header towards the bottom of the page, click “Create a New App Password”.
- Copy the generated App Password into the App or Program you created it for and then click Done.
- Note: You can not change an App Password if you forget it, but you can repeat the above steps to create a new App Password if needed.
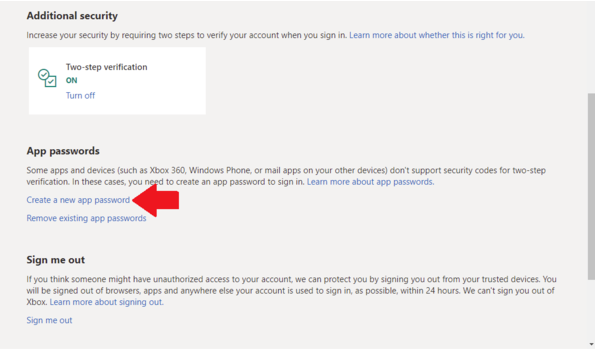
Create an App Password for Office 365\Exchange
- Sign-in to your “My Microsoft Account” homepage. Click here for a direct link.
- Click the Security info option in the left panel.
- Click the “Add Method” button, click the Drop Down, select “App Password” and click Add.
- Enter a unique name for this App Password (something to identify which specific app will be using this password) and click Next.
- Copy the generated App Password into the App or Program you created it for and then click Done.