iOS (iPhone / iPad)
Let’s get started here…
How to get it: Download v2.1,3(1034) from iTunes app store as of Sept 20, 2018. Or click below
These instructions will help you prepare to setup your PlanPlus Mobile app on your iOS device.
- Verify the Accounts (Mail, Contacts, Calendar) on your device.
- On your iOS Device: Home>>Settings>>
- Select: Mail,Contacts, Calendars:
- Which of the Accounts that is setup on your phone do you want to sync to PlanPlusOnline?
Note: PlanPlusOnline will not have its own “Account” in your list of accounts. You will need to choose one of your existing accounts if you want to Sync your PlanPlusOnline calendar.
If you don’t see the account you need, you may need to add it here using the “Add Account” option.
- On your iOS Device: Home>>Settings>>
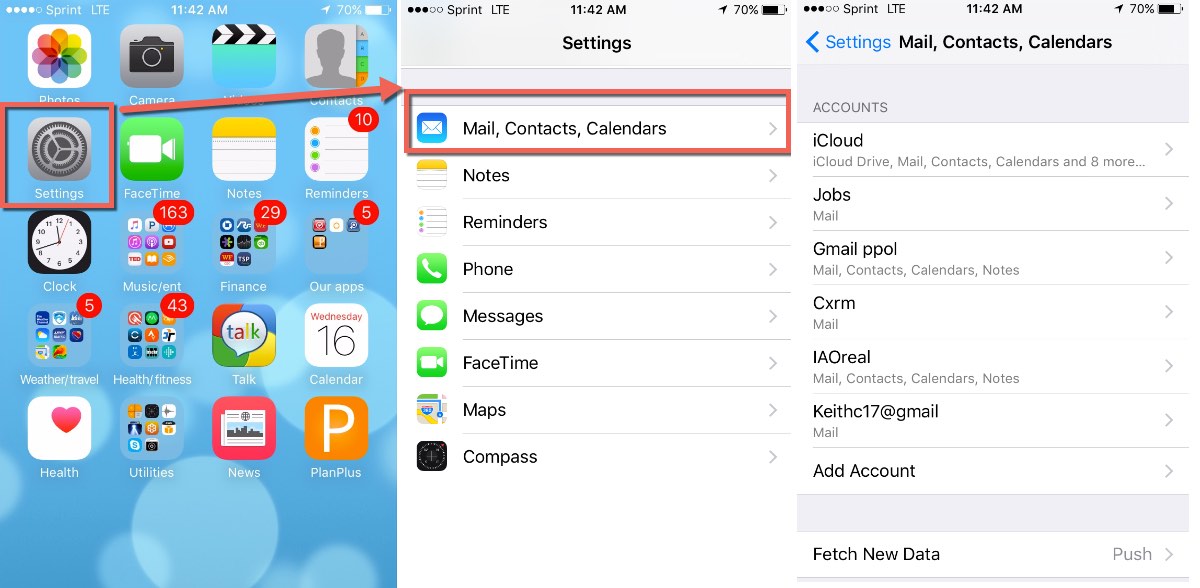
- For the account that you wish to sync with PlanPlusOnline, check to make sure that the Calendar & Contacts are turned “ON”.
Why does this matter? If the account and record type (Contacts or Calendar) is not enabled on your device, PlanPlus will not be able to sync records with it. This is a typical error found when troubleshooting sync issues.
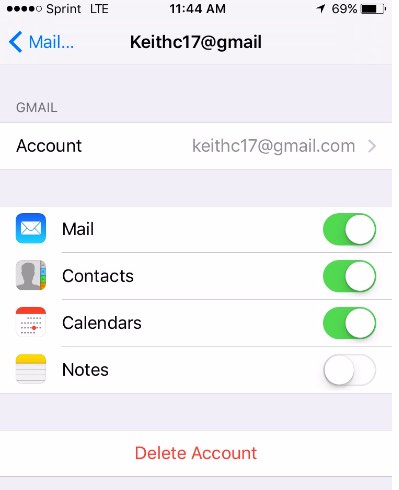
- Back at Account Settings for Mail,Contacts, & Calendar. Check your “default” account for Contacts & Calendar.Your default account is the account that new contacts or new appointments would be created on if you add them outside of the PlanPlus app on your phone.Example, if you want to use SIRI to create appointments that show up on your PlanPlus Online calendar, you must select the same calendar in your Default Calendar as you choose to Sync with PlanPlusOnline.
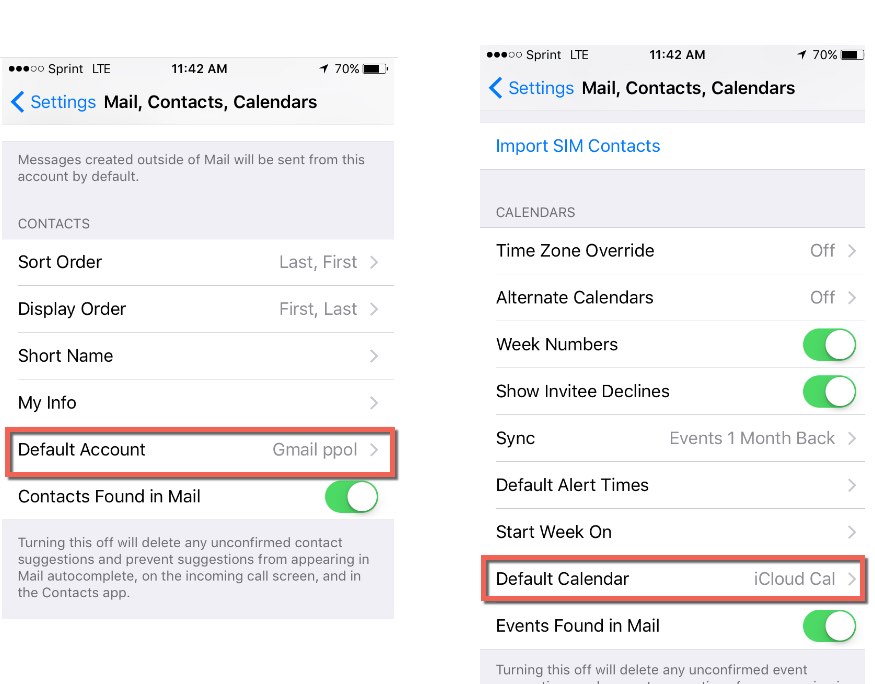
- Download the app to your mobile device.
- Open the app.
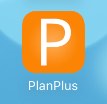
- Connect your PlanPlusOnline account in the mobile app Sync Settings.
- Settings>>Sync Settings>>Sync Method Settings.
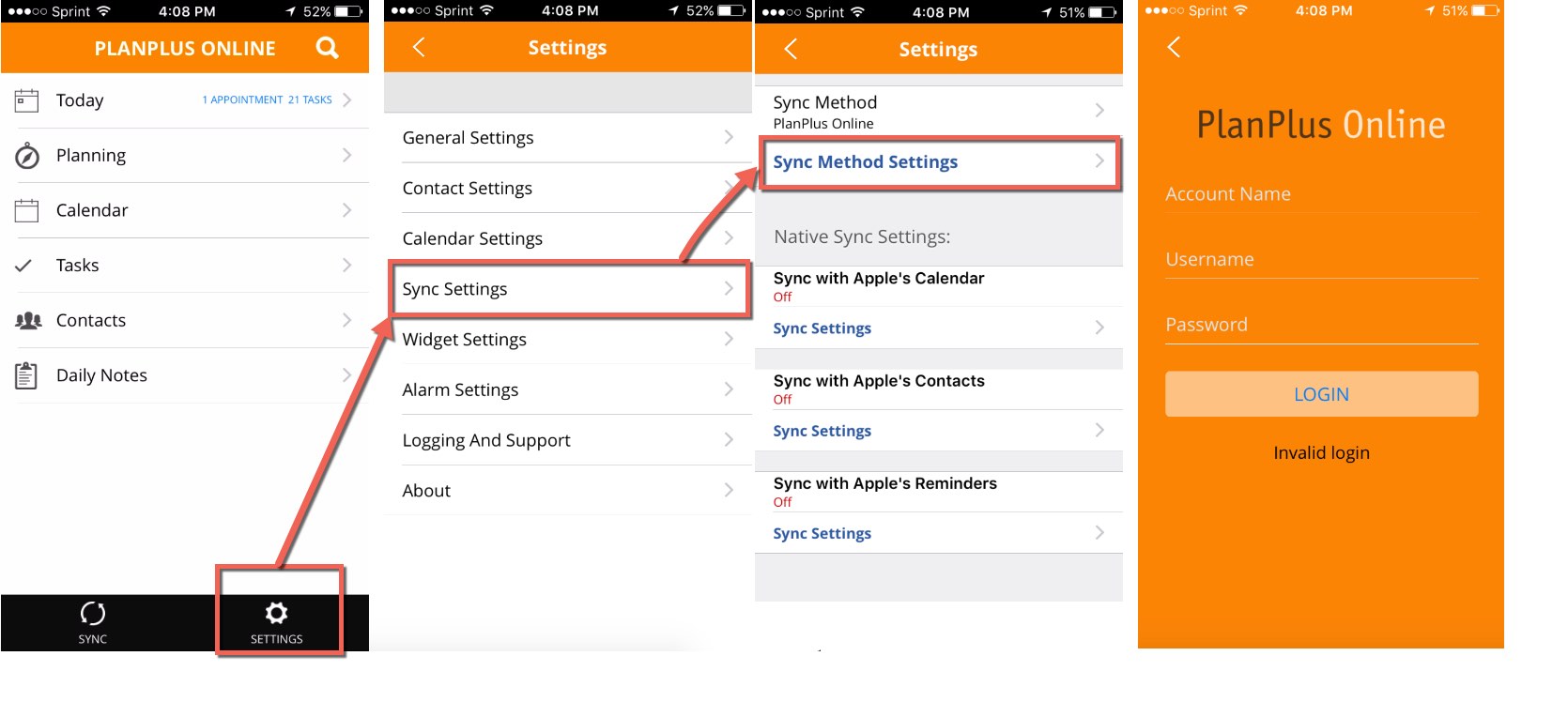
- Settings>>Sync Settings>>Sync Method Settings.
- Configure your Calendar Sync Settings
- Choose a Default Calendar. This is the calendar that all PlanPlus Online related appointments will be written to during sync.
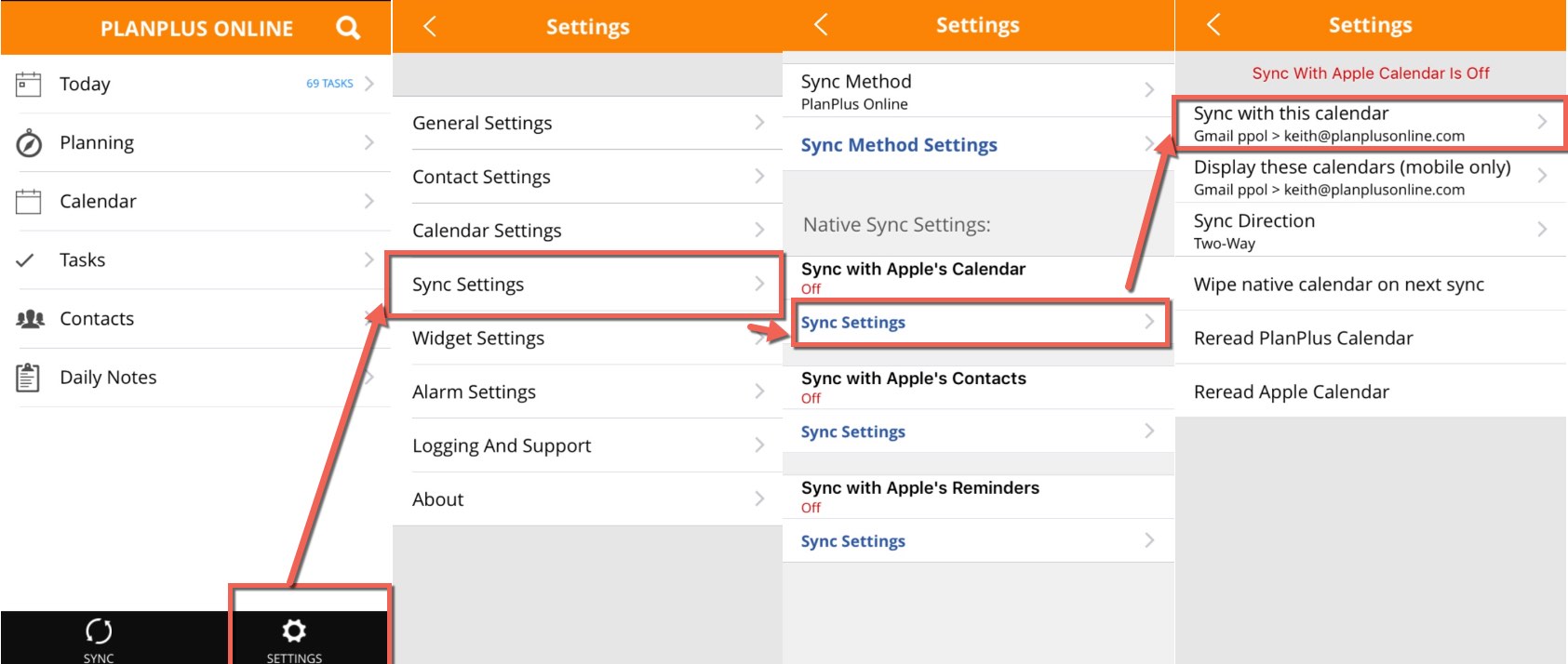
- Choose any additional Apple Calendars to display in mobile app: These are other calendars that can be displayed in the PlanPlus Mobile app. These calendars will be displayed in the mobile app but appointments on these other calendars will not necessarily show up in your PlanPlus Online cloud account.
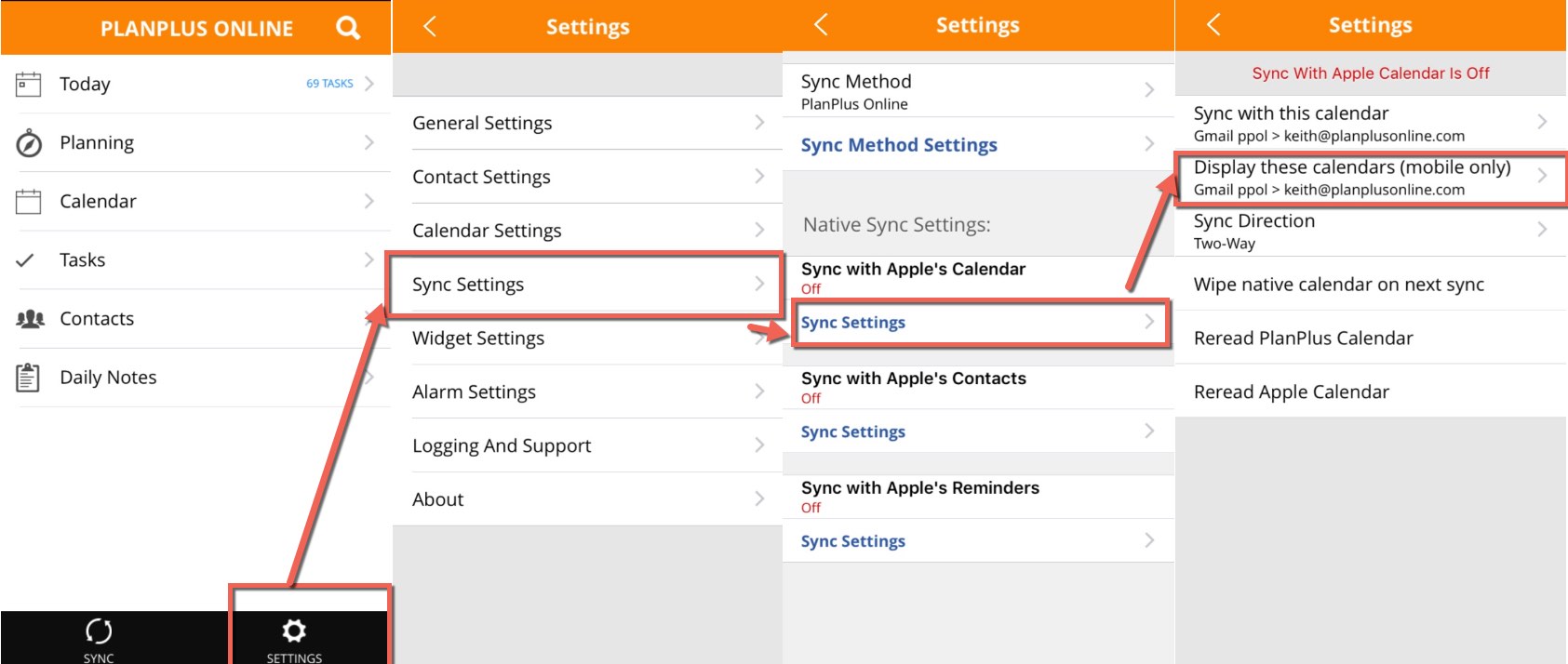
- Choose a Default Calendar. This is the calendar that all PlanPlus Online related appointments will be written to during sync.
- Configure your Apple Contact’s Sync Settings
- Choose your “Apple Contacts Account”. Only 1 contact account can sync to PlanPlus Online.
If you need to combine accounts, contact support.
Note: generally we don’t recommend syncing with your iCloud contacts because it “can” cause duplicates if you have multiple systems syncing together.
- Choose your “Apple Contacts Account”. Only 1 contact account can sync to PlanPlus Online.
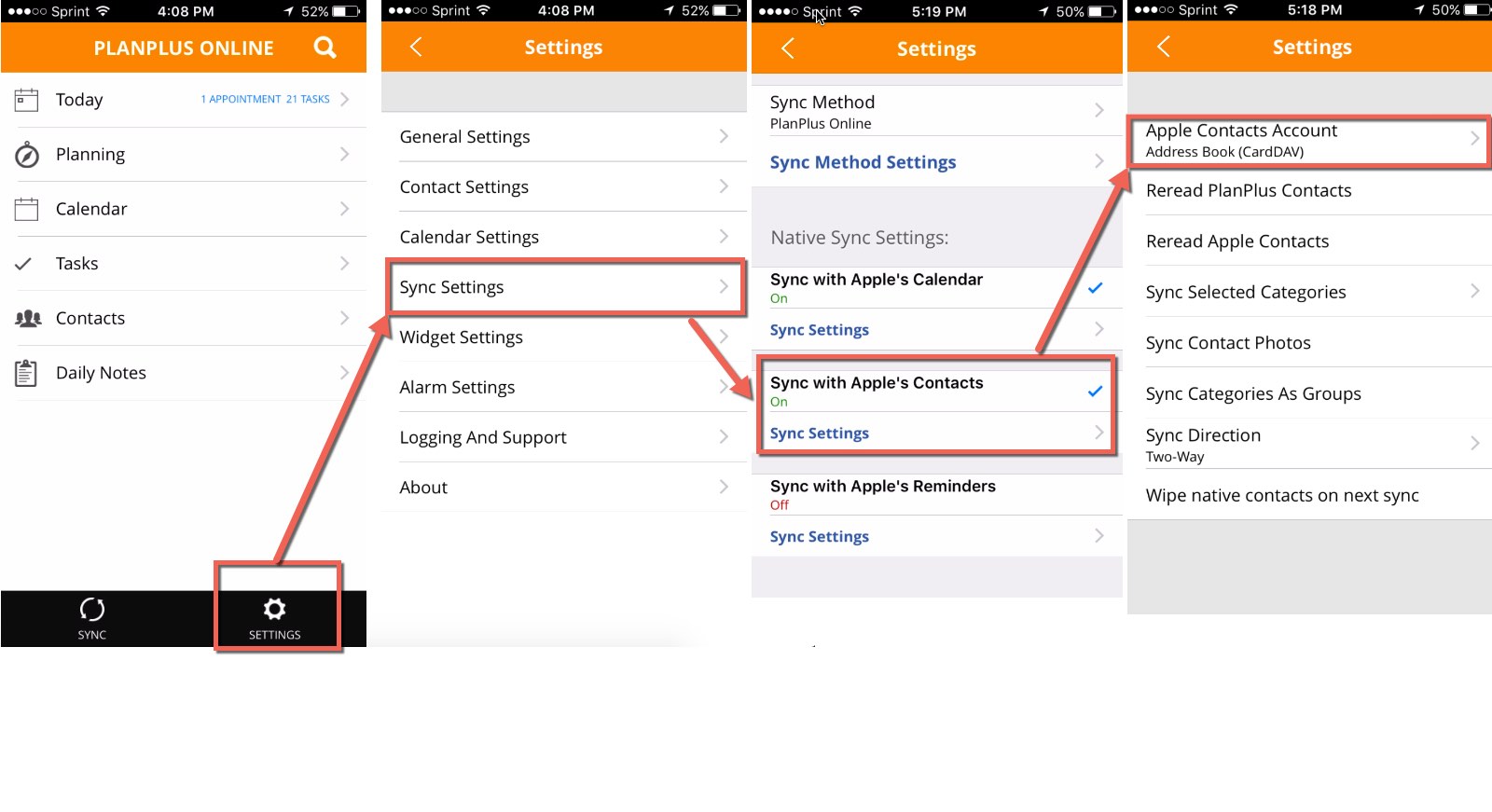
- Configure your Sync with Apple Reminders Settings
- Choose a default Reminders list.
- Choose which lists to sync.
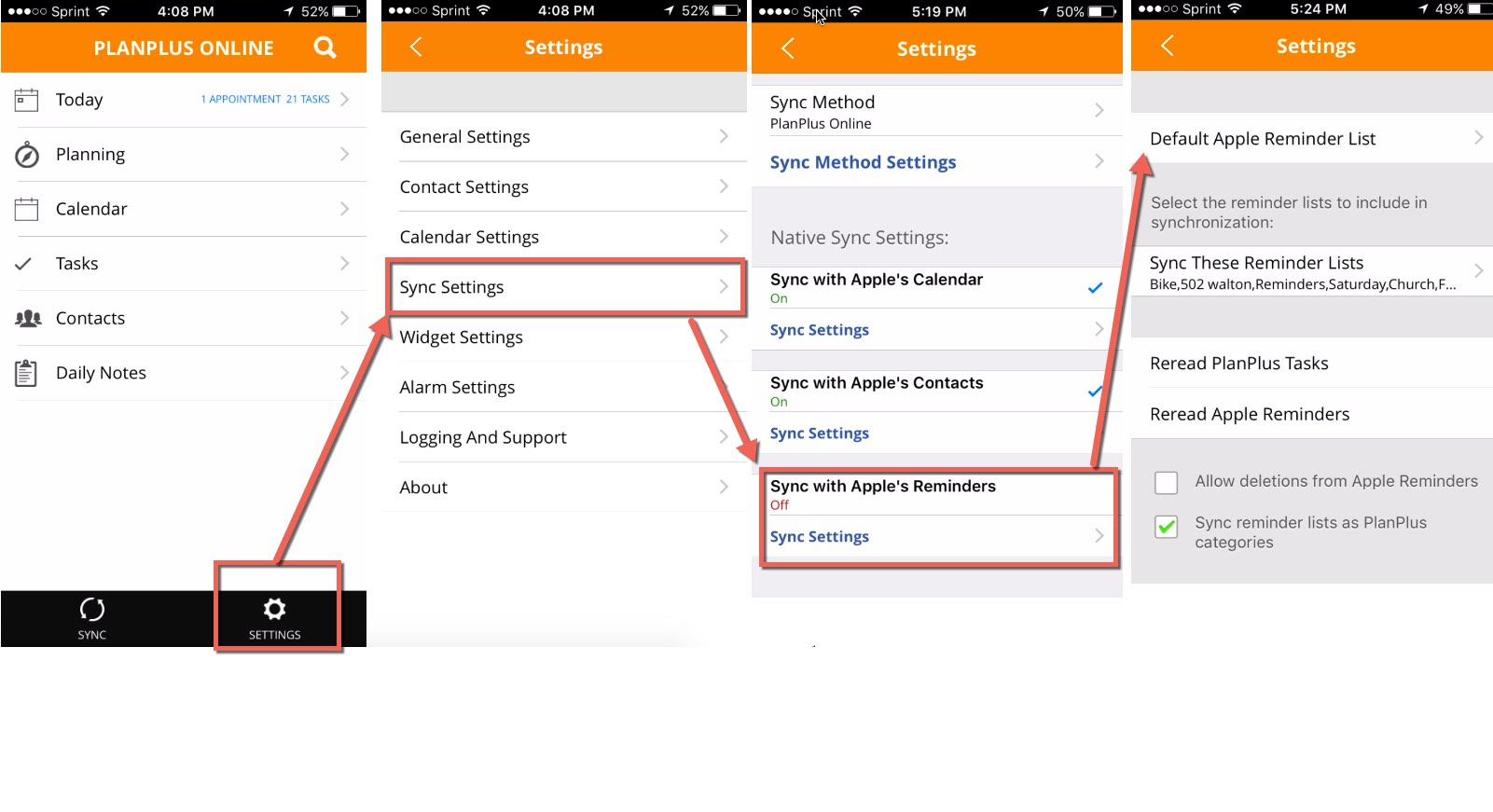
- Press Sync Button
Nothing is syncing
- Check credentials. Login successful? If problem persists, please submit a case to our support team.
- Did you press the Sync button? For the time being, you must initiate the sync by pressing the Sync button.
- Try syncing one record type at a time (Contacts OR Tasks Or Calendar). This might help narrow down which record type is actually having the problem.
Some records did not sync
- Open the record, click “Update/Save” to refresh the last update stamp.
- Sync Again. Press & Hold the Sync button. Select “Re-read all data”
- If problem persists, please submit a case to our support team and indicate which records are not syncing by providing 2-3 examples.
Some duplicate contacts or duplicate appointments. (Only a few records are duplicating)
-
- Do any of the duplicate records have non (a-z , 1-9) characters such as <,*$,#,”,>? If so, try removing these characters and Re-sync.
- Disable any other sync connections you may have configured.
- Disable Outlook 365 cloud sync connector (See instructions below)
- Disable Google cloud sync connector (see instructions below)
- Disable or Uninstall Outlook desktop Sync utility (link to instructions below)
- Re-Sync. Did it work?
- Still a problem? Send 3 examples of records that duplicated and 3 examples of records that did not duplicate
- If problem persists, please submit a case to our support team and indicate which records are not syncing by providing 2-3 examples.
Everything is duplicated.
-
- You may have setup a circular sync. If you have configured more than 1 sync connection begin by removing one of them. Leave one sync connection.
- Give it 1-4 hours to ensure that you are not still having duplicates.
- you can contact our support team to run a de-duplicate process on your duplicated records.
Problem with Recurring Appointments
- Delete recurring appointments in mobile app.
- Setup all recurring Appointments/Tasks in Online.
- Re-Sync. Did it work?
- Still a problem? Send sync log to support.
Intermittent sync issues
- Possible problem connecting to server. Try again.
Problem with Recurring Tasks
- Only 1 instance of recurring tasks will sync. We recommend setting up task recurrences on the browser.
If you have a different issue, please submit a case to our support team and indicate which records are not syncing by providing 2-3 examples.
HOW TO’s:
How to turn on logging and send log to technical support
In the PlanPlus Mobile app:
- Go to Settings > Logging and Support
- Toggle the Logging button ON
- Manually initiate sync. (wait for sync to complete)
- Go to Settings > Logging and Support
- Select: Email Log to Support
- Email to: support@planplusonline.com
How to Disable Outlook 365 sync connector
- In your PlanPlus Online account go to the Setup Wizard (Account>>Preferences>>Setup Wizard)
- In the “Plugins, Connectors, Sync & Add-ons” section click on the “Setup / Manage Your Connectors”
- Click on “Edit” for the sync connector you wish to remove
- Click on “Remove”
How to Disable Google Cloud sync connector
- In your PlanPlus Online account go to the Setup Wizard (Account>>Preferences>>Setup Wizard)
- In the “Plugins, Connectors, Sync & Add-ons” section click on the “Setup / Manage Your Connectors”
- Click on “Edit” for the sync connector you wish to remove
- Click on “Remove”
How to Disable Outlook desktop Sync utility
- Click on PlanPlus Online Sync Setup
- Click on Settings
- Click next then “Configure”
- Click on Applications (2nd tab) and uncheck all 3 boxes (Contacts, Tasks, Appointments)
- Click apply then OK
- Click Next-
- On this page select “Sync Manually”. Click Next
- Click Finish
How to Uninstall Outlook desktop Sync utility
- Open your Control Panel
- Click on Programs & Features
- Right Click on “PlanPlus Online Sync”
- Click “Uninstall”
How to Delete Individual duplicate contacts, tasks, and appointments
In PlanPlusOnline web account:
- Search for duplicate records by name.
- Click on the 3 yellow dots to the left of the duplicate record
- Click “Delete”
- Repeat for each contact.
Q: How far back does the mobile sync pickup appointments and tasks?
A: All records should sync.
Q: Can the Mobile sync multiple calendars from one device?
A: Yes. You can set one calendar as the “Default Calendar” to sync appointments to but you can select multiple calendars to pull appointments from.
Q: Do the Categories sync?
A: Yes
Q: How Frequently does the mobile app sync?
A: Auto Sync ever 30-60 minutes, or manually triggered sync.
Q: What triggers a sync on mobile?
A: Auto Sync, or manual trigger
Q: Does the mobile app sync attendees?
A: No.
Q: When I’m INVITED to an appointment will it sync to my mobile calendar?
A: Yes.
Bugs/known limitations:
- none
Recent Fixes:
- v2.1.2 (1034) Aug 20,2018
- v2.1.2 (1032) April 17, 2018
- v2.1.1 (1031) March 7, 2018
- v2.1.0 (1028) Feb 21, 2018
- v2.0.9 (v1016) Sept 12, 2017
- v2.0.7 May 8, 2017
- Added Planning tab features for Roles & Goals
- v2.06 March 27, 2017
- Roles & Goals now supported in Planning section
- Schedule tasks or appointments from goal step or role
- Some performance improvements
- v2.0.2 Nov 29, 2016
- Mission/Values now syncing properly
- v2.0.1 Nov 12, 2016
- Added Auto-Sync. Sync runs on app open, or every 15 minutes while in use.
- Improved support for Editing single instance of Recurring Appointments
- Improved syncing of deleted records.
- v1.1.5 Sept 15, 2016
- Task Forward function now moves task to correct date.
- v1.1.4 Aug 31, 2016
- Bug Fix
- v1.1.3 Aug 12, 2016
- Various bug fixes. Addressed issue with large data sets.
- v1.1.2 Aug 8, 2016
- Various bug fixes.
- Fixed issue with duplicating appointments.
- v1.0.9 May 26, 2016
- Fixed issue with apostrophes and accents causing duplicates or skipped records.
- v1.0.8 May 6, 2016:
- Fixed issue causing Outlook/Exchange Old appt invites to resend.
- v1.0.7 April 27, 2016
- Task list now sorts by priority/completed status
- Ability to set priority /status with 1 click from list views
- v 1.0.5 Feb 29, 2016
- Completed iOS Reminders are syncing as in Progress.
- v1.0.4 Feb 11, 2016
- Appointments created by other users are now syncing
- v1.0.3 Feb 4, 2016
- Bug fixes
- Resolved problem w/ Contacts sync
- Fixed task sort by priority
- v1.0.2 Jan 11, 2016
- Default new task due date to current date
- Today screen: calendar only setting
- v1.0.1 Dec 17, 2016
- Initial Release
Sync may take up to 15 minutes.
If you are experiencing other issues with Sync, Please contact support.
To Return to the Main “Getting Started with Sync” click here